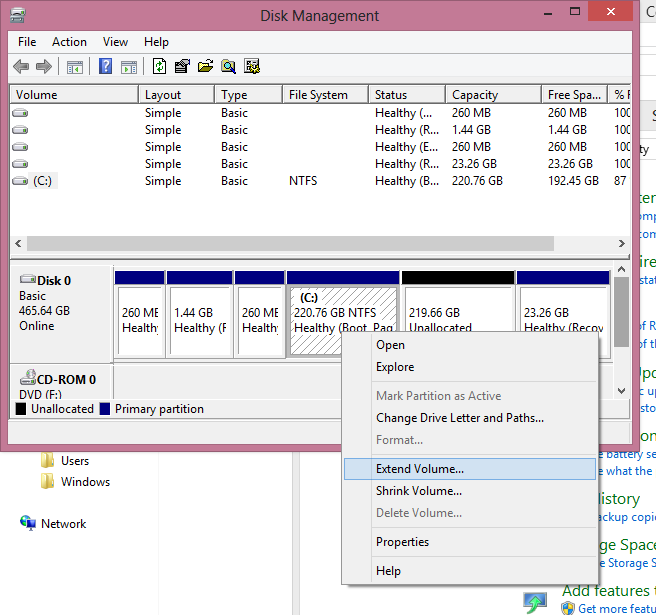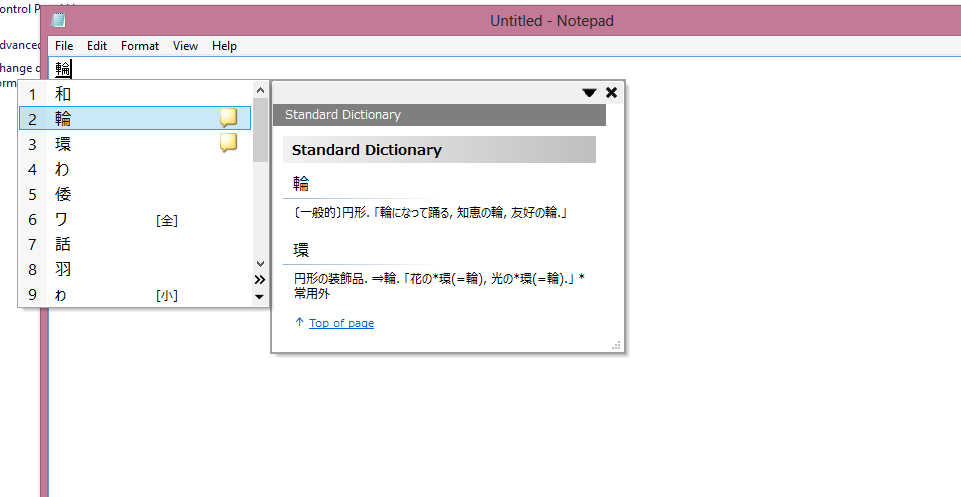Cara menambah Kapasitas RAM - Menambah RAM menggunakan Hardisk ; Menembah RAM menggunakan Flasdisk.
Selamat Malam sahabat Blogger, kembali bersama Haranobu Chikanatsu. kali ini akan berbagi tips mengubah Flasdisk menjadi Virtual Ram ( menambah kapasitas Ram menggunakan Hardisk ) .
Pada postingan awal blog ini saya sempat membahas cara Menambah RAM menggunakan Hardisk. pada dasarnya menambah ram menggunakan Hardisk itu atau flashdisk sama saja. kita menggunakan kedua devide tersebut menjadi ram virtual tambahan guna mempercepat kinerja laptop/komputer kita.
Pada Flasdisk ataupun peranagkat Flash memory lainnya yang sudah termasuk generai ke dua dan ketiga USB ( USB Ver 2 dan 3 )sudah tersedia feature yang berfungsi mengubah dirinya menjadi virtual RAM atau biasa disebut Readyboost. untuk menggunakan feature ini sanagt mudah, caranya:
1. Masuk ke Computer - Klik kanan pada Flasdisk atau Flashmemory yang akan digunakan u ntuk re a di bus - setelah itu klik properties
2.Klik pada Menu Readyboost - klik Use this device - atur penggunaan maximal untuk readyboost ( saya sarankan menggunakan Fd kosong dan gunakan sampai 95% dari kapasitas device )
3. Device dalam penggunaan Readybosst akan muncul file yang berekstensi readyboost chahe file
4. Selesai
5. Untuk Melepas Device terlebih dahulu Klik kanan device - Properties lalu klik Pada Readyboost.
Klik don not use this device - aplly dan ok.
6.Setelah tidak digunakan maka device menjadi kosong kembali
7. selesai
terimakasih telah membaca Cara Membuat Flashdisk menjadi Virtual RAM tambahan
Baca juga Tutorial Komputer lainnya:
1. Cara Membagi HDD tanpa software
2. Menambah bahasa jepang pada windows 8
3. mengatur kecepatan mouse
4. Merekam Video pada Monitor pakai VLC
Search
Showing posts with label KOMPUTER. Show all posts
Showing posts with label KOMPUTER. Show all posts
Sunday 4 January 2015
Friday 2 January 2015
Beberapa cara Meng - Capture Gambar pada Monitor
Sniiping tools adalah sepbuah perangkat lunak bawaan windows yang berfungsi untuk menangkap ( capture ) gambar pada komputer. sebagian orang mungkin jarang yang menggunakan software ini. namun bagi para blogger, khususnya yang sering membuat tutorial tutorial pastinya tidak asing dengan software ini.
berikut ini adalah beberapa cara menggunakan snipping tools berdasarkan gambar yang ingin ditangkap ( capture )
Mengcapture gambar penuh 1 layar cukup dengan menekan tombol ctrl + print scrint - paste ke paint lalu simpan.
untuk capture gambar pada bagian tertentu - gunakan snipping tools.
caranya klik start - accesories - snipping tools - new
lalu geser pointer dari ujung ke ujung gambar yang akan di capture.
Yang satu ini adalah yang tersulit, jika anda ingin meng capture gambar yang terdapat menubar kebawah, jika kita hanya menggunakan snipping tools, saat kita klik new maka menu bar tadai akan menghilang.
maka kita perlu cara lainnya, yaitu:
- buka snipping tools seperti cara diatas, jangan klik new dulu
- buka menu yang akan di capture, misal menu tools pada firefox
- setelah itu klik ctrl + print screen
- otomatis muncul new snipping tools
- langsung geser pointer sesuai dengan gambar yang akan di capture.
- simpan gambar
SELESAI
untuk lebih jelas nisa lihat video dibawah ini.
terima kasih
berikut ini adalah beberapa cara menggunakan snipping tools berdasarkan gambar yang ingin ditangkap ( capture )
Mengcapture gambar penuh 1 layar cukup dengan menekan tombol ctrl + print scrint - paste ke paint lalu simpan.
untuk capture gambar pada bagian tertentu - gunakan snipping tools.
caranya klik start - accesories - snipping tools - new
lalu geser pointer dari ujung ke ujung gambar yang akan di capture.
Yang satu ini adalah yang tersulit, jika anda ingin meng capture gambar yang terdapat menubar kebawah, jika kita hanya menggunakan snipping tools, saat kita klik new maka menu bar tadai akan menghilang.
maka kita perlu cara lainnya, yaitu:
- buka snipping tools seperti cara diatas, jangan klik new dulu
- buka menu yang akan di capture, misal menu tools pada firefox
- setelah itu klik ctrl + print screen
- otomatis muncul new snipping tools
- langsung geser pointer sesuai dengan gambar yang akan di capture.
- simpan gambar
SELESAI
untuk lebih jelas nisa lihat video dibawah ini.
terima kasih
Monday 29 December 2014
Cara Membuat Youtube Auto Play pada Blog
Cara Membuat Auto play Video Youtube pada Blog Dengan Mengunakan Embed Code ( Kode Semat )
Hallo Para Blogger semua Kali ini Haranobu Chikanatsu Blog akan memberikan penjelasan bagaimana cara membuat video youtube menjadi Otomatis Play saat Laman blog Kita Dibuka. Biar lebih jelas lihat Video dibawah ini, Video ini otomatis play saat sobat membuka laman ini, tanpa meng-klik video tersebut.
Benarkan Videonya Play Otomatis tanpa Kita meng-Klik Video tersebut, nah untuk bisa menampilkan video youtube otomatis play yang kita perlukan adalah Embed kode Videonya Caranya adalah dengan
1. Klik Kanan pada Video Youtube - Klik Copy Embed Code / Salin Kode Semat.
2. Paste pada Ms Word / Wordpad maka hasilnya akan menjadi seperti ini:
<iframe width="640" height="360" src="//www.youtube.com/embed/D95CrGzgCpE?feature=player_detailpage" frameborder="0" allowfullscreen></iframe>
3. Ganti tulisan ?feature=player_detailpage menjadi ?rel=0&autoplay=1 agar hasilnya menjadi seperti ini:
<iframe width="640" height="360" src="//www.youtube.com/embed/D95CrGzgCpE?rel=0&autoplay=1" frameborder="0" allowfullscreen></iframe>
*640 dan 360 adalah untuk mengatur lebar dan tinggi video*
4. Kemudian pastekan Copy dan Pastekan pada postinagn Blog . dengan cara Klik HTML yang ada disambing tombol compose.
5. Selesai
Video Cara Membuat Youtube Auto Play pada Blog
Hallo Para Blogger semua Kali ini Haranobu Chikanatsu Blog akan memberikan penjelasan bagaimana cara membuat video youtube menjadi Otomatis Play saat Laman blog Kita Dibuka. Biar lebih jelas lihat Video dibawah ini, Video ini otomatis play saat sobat membuka laman ini, tanpa meng-klik video tersebut.
Benarkan Videonya Play Otomatis tanpa Kita meng-Klik Video tersebut, nah untuk bisa menampilkan video youtube otomatis play yang kita perlukan adalah Embed kode Videonya Caranya adalah dengan
1. Klik Kanan pada Video Youtube - Klik Copy Embed Code / Salin Kode Semat.
2. Paste pada Ms Word / Wordpad maka hasilnya akan menjadi seperti ini:
<iframe width="640" height="360" src="//www.youtube.com/embed/D95CrGzgCpE?feature=player_detailpage" frameborder="0" allowfullscreen></iframe>
3. Ganti tulisan ?feature=player_detailpage menjadi ?rel=0&autoplay=1 agar hasilnya menjadi seperti ini:
<iframe width="640" height="360" src="//www.youtube.com/embed/D95CrGzgCpE?rel=0&autoplay=1" frameborder="0" allowfullscreen></iframe>
*640 dan 360 adalah untuk mengatur lebar dan tinggi video*
4. Kemudian pastekan Copy dan Pastekan pada postinagn Blog . dengan cara Klik HTML yang ada disambing tombol compose.
5. Selesai
Video Cara Membuat Youtube Auto Play pada Blog
Thursday 25 December 2014
Capture Video pada Monitor dengan VLC media player
Anda mungkin sering melihat video video tutorial yang ada di youtube. kebanayakan video tersebut direkam menggunakan software untuk merekam monitor, salah satu software yang bisa merekammnya adalah vlc media player. pada vlc update 2014 tersedia feature yang berfungsi merekam monitor. nah . . . .di kesempatan ini saya share cara menggunakan monitor capture ini:
1 .pertama adalah anda harus punya VLC media player yang terbaru, jika belum silahkan download disini
2. buka VLC media player
3. klik pada bagian media - klik open capture device
4. pilih desktop pada capture mode. isi frame rate minimal 10,00 f/s
kemudian klikkampret Convert
5. Pilih profile misal mp4 / 3gp untuk hasil rekaman. setelah klik browse
6. pada isian filename isikan dengan ( misal : test, cara a, membuat x dll ) wis klik save
7.langsung klik start - maka proses rekaman otomatis akan berlangsung - selesai
8. sekarang waktunya anda membuat video rekaman monitor
video caracapture video menggunakan vlc
terimakasih telah membaca Capture Video pada Monitor dengan VLC media player
1 .pertama adalah anda harus punya VLC media player yang terbaru, jika belum silahkan download disini
2. buka VLC media player
3. klik pada bagian media - klik open capture device
4. pilih desktop pada capture mode. isi frame rate minimal 10,00 f/s
kemudian klik
5. Pilih profile misal mp4 / 3gp untuk hasil rekaman. setelah klik browse
6. pada isian filename isikan dengan ( misal : test, cara a, membuat x dll ) wis klik save
7.langsung klik start - maka proses rekaman otomatis akan berlangsung - selesai
8. sekarang waktunya anda membuat video rekaman monitor
video caracapture video menggunakan vlc
terimakasih telah membaca Capture Video pada Monitor dengan VLC media player
Sunday 21 December 2014
Menampilkan Hiden File / Folder di Komputer
Cara menampilkan file tersembunyi / hiden file pada komputer / laptop.
file atau berkas komputer adalah identitas bagi sebuah data yang tersimpan didalam suatu sistem yang dapat diakses ataupun diatur oleh pengguna. sedangkan folder adalah sebuah tempat wadah penyipan yng didalamnya terdapat beberpa file. sering kita menjumpai file / folder pada flashdisk atau pun memory yang tiba tiba hilang tanpa kita hapus. hal itu bisa saja file tersebut dalam keadaan tersembunyi oleh sebab virus atau malware yang mengganggu komputer.
untuk menampilkan folder / fole yang tersembunyi pergi ke Control panel - Pilih Folder Options
klik pada menu view, tandai Show hidden files, folder or driver klik Ok
Selesai, sekarang Folder font sudah muncul.
Untuk Menghilangkan File / folder tsb dari hiden Klik kanan File/folder tsb - Properties - Lalu hapus tanda Hiden
Terima kasaih telah membaca Cara Menampilkan Hiden File pada Komputer
baca juga artikel lainnya:
1. Cara cepat menghapus partisi hardisk
2. Cara membuat Ameblo
3. Tips agar Blog cepat terindex Google
4. download guitar pro 5.2 full version
5. Situs purba Semedo Tegal
6. Kelebihan versus Kekurangan Firefox, Opera dan Chrome
file atau berkas komputer adalah identitas bagi sebuah data yang tersimpan didalam suatu sistem yang dapat diakses ataupun diatur oleh pengguna. sedangkan folder adalah sebuah tempat wadah penyipan yng didalamnya terdapat beberpa file. sering kita menjumpai file / folder pada flashdisk atau pun memory yang tiba tiba hilang tanpa kita hapus. hal itu bisa saja file tersebut dalam keadaan tersembunyi oleh sebab virus atau malware yang mengganggu komputer.
folder font tidak tampil karena saya sembunyikan
untuk menampilkan folder / fole yang tersembunyi pergi ke Control panel - Pilih Folder Options
klik pada menu view, tandai Show hidden files, folder or driver klik Ok
Selesai, sekarang Folder font sudah muncul.
Untuk Menghilangkan File / folder tsb dari hiden Klik kanan File/folder tsb - Properties - Lalu hapus tanda Hiden
Terima kasaih telah membaca Cara Menampilkan Hiden File pada Komputer
baca juga artikel lainnya:
1. Cara cepat menghapus partisi hardisk
2. Cara membuat Ameblo
3. Tips agar Blog cepat terindex Google
4. download guitar pro 5.2 full version
5. Situs purba Semedo Tegal
6. Kelebihan versus Kekurangan Firefox, Opera dan Chrome
Mengatur Mouse pada Komputer / Laptop
Mouse adalah sebuah perangkat utama pada Komputer yang perfungsi untuk memasukan data selain keyboard. dinamakan mouse karena bentuknya mirip dengan CURUT ( tikus ).
Mouse pada Laptop bisanya digantikan dengan Trackpad (untuk menggeser ) + Klickpad (untuk mneg-klik ). Terkadang saat menggunkan mouse kita merasakan pointer bergerak teralulu cepat / terlalu lambat. kadang kita juga merasakan bosan dengan bentuk pointer yang seperti itu itu saja. oleh karena itu saya akan membagikan cara untuk mengatur, baik kecepatan, efect bayangan maupun schema untuk pointer.
1. Pertama Klik pada Start menu - Control Panel - Pilih Mouse
Mouse pada Laptop bisanya digantikan dengan Trackpad (untuk menggeser ) + Klickpad (untuk mneg-klik ). Terkadang saat menggunkan mouse kita merasakan pointer bergerak teralulu cepat / terlalu lambat. kadang kita juga merasakan bosan dengan bentuk pointer yang seperti itu itu saja. oleh karena itu saya akan membagikan cara untuk mengatur, baik kecepatan, efect bayangan maupun schema untuk pointer.
1. Pertama Klik pada Start menu - Control Panel - Pilih Mouse
2. Klik pada Pointer Options untuk Mengatur Kecepatan Pointer dan Effect bayangan
* Motion = untuk mengatur kecepatan, Geser untuk merubahnya
*Pada Visibility Bgian Display pointer trails untuk memberi effect bayangan pointer. beri Centang untuk mengaktifkan. geser untuk merubah kecepatann bayangan.
stelah selesai klik apply dan ok
3. Klik pada Menu Pointers untuk Memilih Schema. Klik Browse untuk memilih Icon sesuai dengan keinginan anda.
setelah selesai klik apply dan ok
4. Pada Mennu Button terdapat pilihan Untuk mengatur kecepatan saat kita melakukan double klik. geser untuk merubahnya. lalu klik apply dan ok
selesai. terimakasih telah berkunjung.
baca juga artikel lainnya
Saturday 20 December 2014
Menggabung Partisi Hardisk Windows 8
KOMBANWA MINNASAN!!!!!!!!!!!!
Kembali lagi bersama Haranobu Chikanatsu Blog yang akan membagikan tutorial menggabung partisi hardisk. Pada Postingan kemaren saya pernah membahas tentang Cara Membagi Partisi Hardisk, nah sekarang giliran kebalikannya Yaitu Menggabungkan beberapa partisi hardisk menjadi 1.
Caranya:
1. Langkah pertama Control Panel - System and Security pada Administrative tools klik Create and format Hardisk partition
2.Delete dulu partisi Hardisk yang akan digabungkan. Untuk Cara Men-delete Partisi Hardisk disini.Setelah Partisi terlebut didelete maka, partisi tersebut akan masuk dalam Unallocated (biasannya warna hitam)
3. Klik kanan pada Direktor/Partisi/Drive yang akan digabungkan dengan Partisi Unallocated tersebut.
Klik EXtebd Volume
4.Mucul Jendela Pop up seperti pada gambar Klik Next
5.Pada SElect the amount of space in MB isikan dangan angka maximalnya.
6.Lalu Klik Finish
7. Selesai
Selamat Mencoba
Terima kasih atas kunjungannya, jangan lupa baca juga
1. Cara Membagi Hardisk tanpa Software
2. Cara Mengganti Label Disk Drive
3. Cara Menambah Bahasa Jepang/Arab/Thailand/Korea pada Windows 8
4. Membuka Beberapa Account FB/Twitter dll dgn Multifox
5. Mode Private Browsing Firefox , Opera dan Chrome
6. Melihat Password pada Firefox
7. Menambah Ram Menggunakan HDD, Pasti Cepet!!
Kembali lagi bersama Haranobu Chikanatsu Blog yang akan membagikan tutorial menggabung partisi hardisk. Pada Postingan kemaren saya pernah membahas tentang Cara Membagi Partisi Hardisk, nah sekarang giliran kebalikannya Yaitu Menggabungkan beberapa partisi hardisk menjadi 1.
Caranya:
1. Langkah pertama Control Panel - System and Security pada Administrative tools klik Create and format Hardisk partition
2.Delete dulu partisi Hardisk yang akan digabungkan. Untuk Cara Men-delete Partisi Hardisk disini.Setelah Partisi terlebut didelete maka, partisi tersebut akan masuk dalam Unallocated (biasannya warna hitam)
3. Klik kanan pada Direktor/Partisi/Drive yang akan digabungkan dengan Partisi Unallocated tersebut.
Klik EXtebd Volume
4.Mucul Jendela Pop up seperti pada gambar Klik Next
5.Pada SElect the amount of space in MB isikan dangan angka maximalnya.
6.Lalu Klik Finish
7. Selesai
Selamat Mencoba
Terima kasih atas kunjungannya, jangan lupa baca juga
1. Cara Membagi Hardisk tanpa Software
2. Cara Mengganti Label Disk Drive
3. Cara Menambah Bahasa Jepang/Arab/Thailand/Korea pada Windows 8
4. Membuka Beberapa Account FB/Twitter dll dgn Multifox
5. Mode Private Browsing Firefox , Opera dan Chrome
6. Melihat Password pada Firefox
7. Menambah Ram Menggunakan HDD, Pasti Cepet!!
Cara Cepat Delete Partisi HardDisk!!
Ohayou gozaimasu!!!
waaaaaaaa~ entah kenapa lagi semangat bikin postingan blog.
di pagi yang dingin ini, *brrrrrrrrrrrrrrrr* seperti biasanya saya akan bagi2 tutorial yang pada kali ini membahas mengenai komputer, khususnya masalah hardisk. lebih khususnya lagi bagaimana cara untuk menghapus partisi hardisk. nah langsung saja ayou kita mulai di tkp:
1. bikin teh anget dulu, biar angetan dikit.
2. terus minum, glek...glek
3. kalo sudah
Click On the Start - Control Panel - System and Security - Adminintrative tools - krit en format hardis partision
4.Right Click on the Directori You want to Delete
5.And Then Click Yes
6. Finish
Thank for visiting Haranobu Chikanatsu Blog's
Dont Forget, see other tutorial in this blog:
1. Cara Membagi Hardisk tanpa Software
2. Cara Mengganti Label Disk Drive
3. Cara Menambah Bahasa Jepang/Arab/Thailand/Korea pada Windows 8
4. Membuka Beberapa Account FB/Twitter dll dgn Multifox
5. Mode Private Browsing Firefox , Opera dan Chrome
6. Melihat Password pada Firefox
7. Menambah Ram Menggunakan HDD, Pasti Cepet!!
waaaaaaaa~ entah kenapa lagi semangat bikin postingan blog.
di pagi yang dingin ini, *brrrrrrrrrrrrrrrr* seperti biasanya saya akan bagi2 tutorial yang pada kali ini membahas mengenai komputer, khususnya masalah hardisk. lebih khususnya lagi bagaimana cara untuk menghapus partisi hardisk. nah langsung saja ayou kita mulai di tkp:
1. bikin teh anget dulu, biar angetan dikit.
2. terus minum, glek...glek
3. kalo sudah
Click On the Start - Control Panel - System and Security - Adminintrative tools - krit en format hardis partision
4.Right Click on the Directori You want to Delete
5.And Then Click Yes
6. Finish
Thank for visiting Haranobu Chikanatsu Blog's
Dont Forget, see other tutorial in this blog:
1. Cara Membagi Hardisk tanpa Software
2. Cara Mengganti Label Disk Drive
3. Cara Menambah Bahasa Jepang/Arab/Thailand/Korea pada Windows 8
4. Membuka Beberapa Account FB/Twitter dll dgn Multifox
5. Mode Private Browsing Firefox , Opera dan Chrome
6. Melihat Password pada Firefox
7. Menambah Ram Menggunakan HDD, Pasti Cepet!!
Friday 19 December 2014
Cara melihat password tersimpan pada firefox
Selamat sore semua kembali lagi bersama saya di tutorial by haranobu blog. pada kesempatan sore ini saya akan bagi2 info nih, tentang cara melihat password yang tersimpan pada firefox. melihat password ini berfungsi untuk melihat pasword sebuah account yang kita lupa, tapi barangkali kita telah menyimpannya di firefox. atau bisa juga untuk melihat password di laptop temen kita kemudian meng hack. *yang ini jangan yahh!. oke langsung saja berangkat ke tkp:
1. pertama siapkan alat tempur. berupa mozilla firefoxnnya.
buka fiefox *sambil nunggu firefox terbuka bikin kopi dulu, sore2 ngopi enak kayanya?*
2. Klik Tools/alat - option
3. Klik pada menu bar Security - Klik Saved Passwords
4 . Akan tampil Pop Up windows seperti pada gambar - Klik show Passwords
5 . Klik Yes
6. Akan tampil beberapa password yang telah kamu simpan di firefox.
Selesai
Terima kasih telah mengunjungi Cara melihat Password tersimpan di Firefox.
Jangan lupa baca artikel lainnya di Haranobu Chikanatsu blog
1. pertama siapkan alat tempur. berupa mozilla firefoxnnya.
buka fiefox *sambil nunggu firefox terbuka bikin kopi dulu, sore2 ngopi enak kayanya?*
2. Klik Tools/alat - option
3. Klik pada menu bar Security - Klik Saved Passwords
4 . Akan tampil Pop Up windows seperti pada gambar - Klik show Passwords
5 . Klik Yes
6. Akan tampil beberapa password yang telah kamu simpan di firefox.
Selesai
Terima kasih telah mengunjungi Cara melihat Password tersimpan di Firefox.
Jangan lupa baca artikel lainnya di Haranobu Chikanatsu blog
Cara Mengganti Drive Path / Label drive Disk
Cara mengganti Drive Path / Drive Letter/ Label Drive
Drive Path adalah sebuah label yang menyatakan letak dan urutan Drive disk ( hdd, fdd, cd/dvd, atau memory card yang terpasang pada pc/laptop ). biasannya berupa A:, B:, C:, D: - sampai Z:.
Pc/Laptop umumnya menggunakan C: ( baca drive C ) sebagai wadah / tempat menyimpan file berupa windows dan program/aplikasinya. Sedangkan D:, E: dan lainnya berupa drive yang digunakan untuk menyimpan data seperti video, musik, gambar dll yang dalam bentuk disk drive, dvd drive atau yang lain.
nah pada kesempatan ini saya akan share tentang cara merubah drive path. ( misal disini saya akan merubah Disk 0 pada Drive D (D:) menjadi Drive E ). tapi ingat jangan sekali2 merubah drive yang berisi program atau windows. oke kira2 beginilah caranya:
*tapi dalam bahasa inggris ya*
*jangan bingung ya*
@_@
1. Click on the start - Control Panel
Browse view by Category - And then Click Sytem & Security
On the Menu Administrative tools - Click Create and format hardisk partition
After that windows will be opened a dialog like in the image bellow
2. Right Click on the Drive you want to Change a Path ( example : i want to change Drive D on the Disk 0 to Drive E )
After that Click Change DRive Letter and Paths
3.A pop Up window will be opened like in the image
Click Change - Select a Path you want Change to - And then Click Ok
4 . Click Yes
* some program that install on the drive maybe not working*
5. Finish
Drive D now Change to E
Drive Path adalah sebuah label yang menyatakan letak dan urutan Drive disk ( hdd, fdd, cd/dvd, atau memory card yang terpasang pada pc/laptop ). biasannya berupa A:, B:, C:, D: - sampai Z:.
Pc/Laptop umumnya menggunakan C: ( baca drive C ) sebagai wadah / tempat menyimpan file berupa windows dan program/aplikasinya. Sedangkan D:, E: dan lainnya berupa drive yang digunakan untuk menyimpan data seperti video, musik, gambar dll yang dalam bentuk disk drive, dvd drive atau yang lain.
nah pada kesempatan ini saya akan share tentang cara merubah drive path. ( misal disini saya akan merubah Disk 0 pada Drive D (D:) menjadi Drive E ). tapi ingat jangan sekali2 merubah drive yang berisi program atau windows. oke kira2 beginilah caranya:
*tapi dalam bahasa inggris ya*
*jangan bingung ya*
@_@
1. Click on the start - Control Panel
Browse view by Category - And then Click Sytem & Security
On the Menu Administrative tools - Click Create and format hardisk partition
After that windows will be opened a dialog like in the image bellow
2. Right Click on the Drive you want to Change a Path ( example : i want to change Drive D on the Disk 0 to Drive E )
After that Click Change DRive Letter and Paths
3.A pop Up window will be opened like in the image
Click Change - Select a Path you want Change to - And then Click Ok
4 . Click Yes
* some program that install on the drive maybe not working*
5. Finish
Drive D now Change to E
Thursday 18 December 2014
Cara membagi Hardisk tanpa Software
Cara membagi Hardisk pada laptop/pc tanpa menggunaka software
SElamat Pagi Semua. . . .semoga harimu menyenangkan. pagi pagi gini saya akan share tentang cara membagi hdd tanpa menggunakan software. sebagaimana yang kita tahu hardisk adalah komponen utama dalah laptop/pc . berguna untuk emnyimpan data program dan sebagainnya. seringkali kita mengalami laptop kita sistemnya error dan butuh di instal ulang. tapi banyak dokumen dokumen yang harus kita amankan yang masih tersimpan pada drive yang sama dengan Operating Systemnya nya. oleh karena itu kita harus memisah natara drive untuk menyimpan aplikas/software dengan drive untuk menyimpan data seperti fot / videobokep *ini gak boleh* / musik dan lainnya. dan berikut ini adalh carannya:
Langkah pertama Control Panel - System and Security pada Administrative tools klik Create and format Hardisk partition
Klik kanan pada drive yang akan dibagi, pada contoh saya akan membagi Disc 0 pada Drive C
lalu Klik Shrink Volume.
Akan muncul tampilan seperti Dibawah, size of available shrink space in MB - ukuran maksimal yang dapat dibagikan
Pada Enter the amount of space to shrink in MB. masukan angka misal 200000 berarti = 200GB.
Total size after shrink adalah sisa drive setelah dibagi.
Lalu Klik Srink
Maka akan muncul Drive baru yang Berwarna hitam / Unallocated.
Klik kanan pada drive tersebut lalu Klik New Simple Volume
Pada Simple volume size masukan angka maximalnya lalu Klik Next
Pilih Letter Path Lalu klik Next
File system untuk memilih format
isi Allocation size pada default
beri centang pada Perform a quick format klik Next
Kemudian klik Finish
Selesai
Akan muncul drive baru yang tadi kamu buat / shrink
MISION SUCCES!!!!!
Terima kasih telah mengunjungi Cara membagi Hardisk tanpa Software
Dapatkan tutorial komputerlainnya di Tutorial komputer by haranobu blog
SElamat Pagi Semua. . . .semoga harimu menyenangkan. pagi pagi gini saya akan share tentang cara membagi hdd tanpa menggunakan software. sebagaimana yang kita tahu hardisk adalah komponen utama dalah laptop/pc . berguna untuk emnyimpan data program dan sebagainnya. seringkali kita mengalami laptop kita sistemnya error dan butuh di instal ulang. tapi banyak dokumen dokumen yang harus kita amankan yang masih tersimpan pada drive yang sama dengan Operating Systemnya nya. oleh karena itu kita harus memisah natara drive untuk menyimpan aplikas/software dengan drive untuk menyimpan data seperti fot / video
Langkah pertama Control Panel - System and Security pada Administrative tools klik Create and format Hardisk partition
Klik kanan pada drive yang akan dibagi, pada contoh saya akan membagi Disc 0 pada Drive C
lalu Klik Shrink Volume.
Akan muncul tampilan seperti Dibawah, size of available shrink space in MB - ukuran maksimal yang dapat dibagikan
Pada Enter the amount of space to shrink in MB. masukan angka misal 200000 berarti = 200GB.
Total size after shrink adalah sisa drive setelah dibagi.
Lalu Klik Srink
Maka akan muncul Drive baru yang Berwarna hitam / Unallocated.
Klik kanan pada drive tersebut lalu Klik New Simple Volume
Klik Next
Pada Simple volume size masukan angka maximalnya lalu Klik Next
Pilih Letter Path Lalu klik Next
File system untuk memilih format
isi Allocation size pada default
beri centang pada Perform a quick format klik Next
Kemudian klik Finish
Selesai
Akan muncul drive baru yang tadi kamu buat / shrink
MISION SUCCES!!!!!
Terima kasih telah mengunjungi Cara membagi Hardisk tanpa Software
Dapatkan tutorial komputerlainnya di Tutorial komputer by haranobu blog
Wednesday 17 December 2014
Cara Menambah Bahasa Input pada Windows 8
Cara Menambah Bahasa Input Pada PC/Laptop Windows 8/8.1
Bahasa (dari bahasa Sanskerta भाषा, bhāṣā) adalah kapasitas khusus yang ada pada manusia untuk memperoleh dan menggunakan sistem komunikasi yang kompleks, dan sebuah bahasa adalah contoh spesifik dari sistem tersebut. Kajian ilmiah terhadap bahasa disebut dengan linguistik. Setiap Bahasa memliki ciri khas tersendiri, pada contohnya metode penulisan. dan pada kesempatan kali ini saya akan membahas cara menambah bahasa input / penulisan pada Windows 8.
1. langkah pertama adalah klik - start - control panel
Pilih Category
2.In Clock, Language and Region Click Add a Language
4. Lalau muncul tampilan seperti dibawah Klik add a Langauge
5.Pada Contoh saya Menguunakan Bahasa Jepang - Lalu klik Add
Sekarang Cara Penggunaan
1. Pada Icon Di samping kanan Task Bar Klik pada ENG kemudian ganti dengan icon J
untuk mengembalikan ke english klik pada icon J ganti dengan ENG
2.Pada Kotak merah untuk mengganti input dari Romaji ke Kana
3.Ketika saya ketik "wa" maka akan muncul beberapa pilihan. untuk memilih hasil menggunakan spasi. setelah selesai tekan enter
Bahasa (dari bahasa Sanskerta भाषा, bhāṣā) adalah kapasitas khusus yang ada pada manusia untuk memperoleh dan menggunakan sistem komunikasi yang kompleks, dan sebuah bahasa adalah contoh spesifik dari sistem tersebut. Kajian ilmiah terhadap bahasa disebut dengan linguistik. Setiap Bahasa memliki ciri khas tersendiri, pada contohnya metode penulisan. dan pada kesempatan kali ini saya akan membahas cara menambah bahasa input / penulisan pada Windows 8.
1. langkah pertama adalah klik - start - control panel
Pilih Category
2.In Clock, Language and Region Click Add a Language
4. Lalau muncul tampilan seperti dibawah Klik add a Langauge
5.Pada Contoh saya Menguunakan Bahasa Jepang - Lalu klik Add
6.Selesai
Sekarang Cara Penggunaan
1. Pada Icon Di samping kanan Task Bar Klik pada ENG kemudian ganti dengan icon J
untuk mengembalikan ke english klik pada icon J ganti dengan ENG
2.Pada Kotak merah untuk mengganti input dari Romaji ke Kana
3.Ketika saya ketik "wa" maka akan muncul beberapa pilihan. untuk memilih hasil menggunakan spasi. setelah selesai tekan enter
Subscribe to:
Posts (Atom)
Populer Minggu Ini
-
Anda mungkin sering melihat video video tutorial yang ada di youtube. kebanayakan video tersebut direkam menggunakan software untuk merekam ...
-
Ohayou Gozaimasu........melanjutkan postingan minggu lalu tentang partikel dalam bahasa jepang. pada minggu lalu saya sudah share tentang pa...
-
来年がよい年ありますようんに Rainen ga Yoi Toshi Arimashita You nni - Semoga Tahun Depan Menjadi Tahun yang baik bagi Anda Menyambut datangnya tahun ...
-
Guitar Pro merpakan software komputer yang sangat berguna bagi para gitaris pemula maupun yang sudah mahir. Dengan software ini kita dapat ...
-
Google Maps merubakan sebuah website penyedia peta online gratis milik google yang memliki banyak fitur dan selalu meng-update fitur fiturny...
-
Mouse adalah sebuah perangkat utama pada Komputer yang perfungsi untuk memasukan data selain keyboard. dinamakan mouse karena bentuknya miri...
-
Youtube.com adalah sebuah situs tempat berbagi video yang dimiliki oleh google, siapapun bisa meng-uplaoade video ke youjube, jika punya acc...
-
Di postingan postingan sebelumnya saya telah share tutorial tutorial seperti Cara membuat privacy policy , Disclaimer atau Contact Us ). s...
-
K onbanwa Minnasan, pasti banyak dong diantara kita para blogger bertanya-tanya bagaimana caranya agar postingan blog kita cepat terindex ol...
-
Mengubah Judul Postingan & Isi Blog: Merubah Jenis, Ukuran Font pada Postingan/ Pos Title & Isi Blog. Mengubah Judul Posting / Pos...