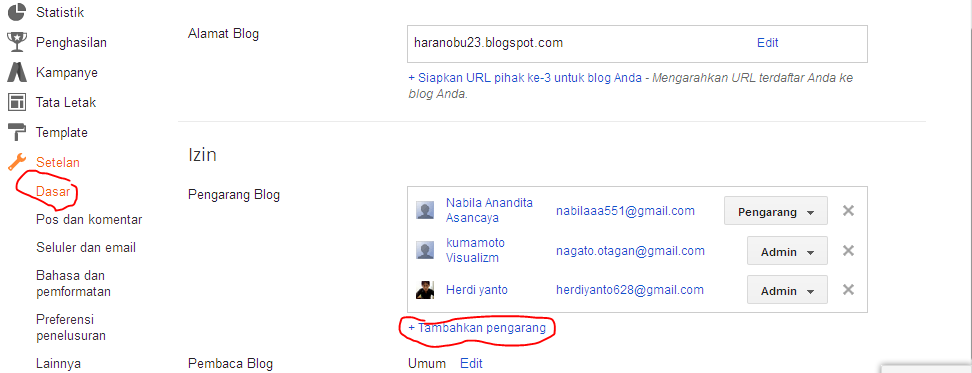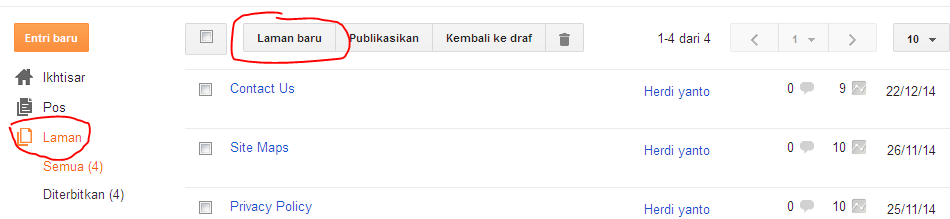Peraturan:
A. Direction : untuk mengatur pola gerakan teks (left, right, up dan down)
B. Scrollamount : untuk mengatur kecepatan gerakan teks. Naikkan angkanya ( dari 2 menjadi 3 ) untuk mempercepat gerakan dan sebaliknya.
C. Behavior ( scroll/slide/alternate ): untuk mengatur prilaku gerakan.
1. Untuk menambahkan background, padding, border, color, dll pada marquee, gunakan kode kode marquee berikut
<div style="background: #000000; border: 2px solid #FF0000; color: white; font-size: 20px; font-weight: bold; letter-spacing: 0.5em; padding: 15px;">
<marquee direction="left" scrollamount="6" align="center">友美志田</marquee>
</div>
keterangan:
- warna biru untuk warna bekrond,
- merah untuk warna pembatas,
- kuning untuk warna teks
Hasil:
2. Untuk menyisipkan link pada marquee, gunakan kode marquee berikut :
<div style="background: #FFFFFF; border: 2px solid #FF0000; color: black; font-size: 20px; font-weight: bold; letter-spacing: 0.2em; padding: 15px;">
<marquee direction="left" scrollamount="6" align="center"><a href="http://haranobu23.blogspot.com/2014/12/cara-membuat-youtube-auto-play-pada-blog.html"/>Cara Membuat Youtube Auto Play di Blog</a></marquee>
</div>
catatan :
ganti tulisan yang berwana biru dengan Url yang di inginkan.
Hasil:
3. Untuk membuat berjalan yang terdiri dari beberapa link , gunakan kode berikut
<div style="background: #000000; border: 2px solid #FF0000; color: white; font-size: 20px; font-weight: bold; letter-spacing: 0.5em; padding: 15px;">
<marquee onmouseover="this.stop()" onmouseout="this.start()" scrollamount="1" direction="up" width="100%" height="100" align="center">
<a href="http://haranobu23.blogspot.com/2014/12/cara-membuat-custom-404-not-found.html">Cara Membuat Custom 4040 Not Found</a><br/>
<a href="http://haranobu23.blogspot.com/2014/12/bahasa-jepang-percakapan-sehari-hari.html">Percakapan sehari hari Bahsa Jepang</a><br/>
<a href="http://haranobu23.blogspot.com/2014/12/cara-melihat-password-tersimpan-pada.html">Cara melihat sandi tersimpan di Firefox</a><br/>
<a href="http://haranobu23.blogspot.com/2014/12/membuat-menu-submenu-pada-blog.html">Membuat Menu dan Submenu baris pada Blog</a><br/>
<a href="http://haranobu23.blogspot.com/2014/12/tips-browsing-aman-dengan-private.html">Tips aman Browsing di warnet</a><br/>
</marquee>
catatan :
kode yang di cetak tebal adalah perintah pada teks untuk terhenti ketika di lewati pointer
Baca Juga Artikel Lainnya